Projeto sem as dimensões não é projeto, concorda?
E para informar as dimensões de projeto usamos as chamadas cotas de medidas. (Existem as cotas de nível mas isso é um outro assunto...).
Cada desenhista tem o seu estilo e maneira de desenhar e inserir esse tipo de informação, apesar de existir normas de desenho técnico que auxiliam a todos a partir de um princípio, o básico.
E para informar as dimensões de projeto usamos as chamadas cotas de medidas. (Existem as cotas de nível mas isso é um outro assunto...).
Cada desenhista tem o seu estilo e maneira de desenhar e inserir esse tipo de informação, apesar de existir normas de desenho técnico que auxiliam a todos a partir de um princípio, o básico.
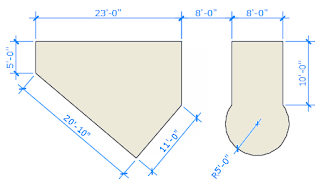 |
| Colocar cotas no AutoCAD - Tipos de Cotas |
Para inserir cotas de medidas no AutoCAD primeiro você precisa configurá-las.
Tem um post ensinando passo-a-passo como configurar cada item da configuração de uma cota. Clique aqui para conhecer.
 |
| Colocar cotas no AutoCAD - Configurações |
Após feito isto há 5 tipos de cotas e comandos mais utilizados no desenho do AutoCAD. São eles:
Dimension Linear (atalho - dli): com esse comando você consegue inserir cotas de medidas cujo objetos estão apenas nas posições vertical ou horizontal. Ou seja, o texto e a medida só respeita as coordenadas X e Y.
Dimension Aligne (atalho - dal): já com esse comando você consegue inserir a cota da medida de objetos que estão em ângulo. Acompanhando desta forma a angulação do mesmo.
Dimension Aligne (atalho - dal): já com esse comando você consegue inserir a cota da medida de objetos que estão em ângulo. Acompanhando desta forma a angulação do mesmo.
Dimension Angular (atalho - dan): com esse é possível inserir a medida do ângulo entre dois objetos perpendiculares. Em um canto de parede, por exemplo.
Dimension Diameter (atalho - ddi): insere medida do diâmetro de uma circunferência.
Dimension Arc Lenght (atalho – dar) : insere a medida do comprimento do arco.
 |
| Colocar cotas no AutoCAD - ícone |
Inserindo cotas com os Comandos Dimension Linear e Dimension Aligne:
Na linha de comando digite “dal” (ou "dli" se quiser manter reta) e tecle enter.
Após isso o AutoCAD pedirá para especificar o primeiro ponto no objeto.
Clique num ponto da linha,
Note que já fixou o primeiro ponto, sendo este a referência para sua cota.
Clique agora em um segundo ponto da linha.
Note que o texto com a medida já apareceu e, agora você só precisa dizer onde quer deixá-lo.
Ande com o mouse e clique pela terceira vez para definir a posição do texto. Pronto!
Obs. Para agilizar a função do comando digite “dal” novamente e tecle enter duas vezes seguidas.
Neste caso o programa pedirá para selecionar um objeto e não especificar um ponto.
Inserindo cotas de medidas com o Comando Dimension Angular
Na linha de comando digite o atalho "Dan" e tecle enter.
O AutoCAD pedirá para selecionar o primeiro objeto.
Clique em qualquer ponto do primeiro objeto em questão.
Agora o AutoCAD pede para selecionar o segundo objeto a qual está formando um ângulo com o primeiro.
Clique no segundo e verá que o texto da cota também já apareceu.
Mova o mouse para escolher o melhor lugar no desenho e clique pela terceira vez, fixando o texto.
Inserindo cotas de medidas com os comandos Dimension Diameter e Dimension Arc Lenght
Digite o atalho em questão e tecle enter.
Selecione o objeto (que será um círculo ou um arco).
Ande com o mouse e clique num ponto para definir a posição do texto. Pronto!
E, conforme prometido, segue a dica bônus!
Estou falando do comando "Dimension Continue".
É um comando muito simples e fácil de usar.
Ele é utilizado para inserir cotas de medidas de forma continua, ou seja, em sequência.
Para utilizá-los faça o seguinte:
Inserindo cotas de medidas com o comando Dimension Continue
O AutoCAD pedirá para especificar o primeiro ponto, o ponto inicial.
Clique no primeiro ponto e em seguida é só continuar clicando que as cotas aparecerão automaticamente.
Para sair do comando é só pressionar a tecla "ESC".
Assista o vídeo abaixo e veja o comando sendo executado:
E aí? Gostou das dicas? Compartilhe!
Se ficou ainda alguma dúvida clique aqui e assista a diversas videoaulas curtas e objetivas de AutoCAD.
Curta nossa página no Facebook e fique por dentro de todas as novidades!
